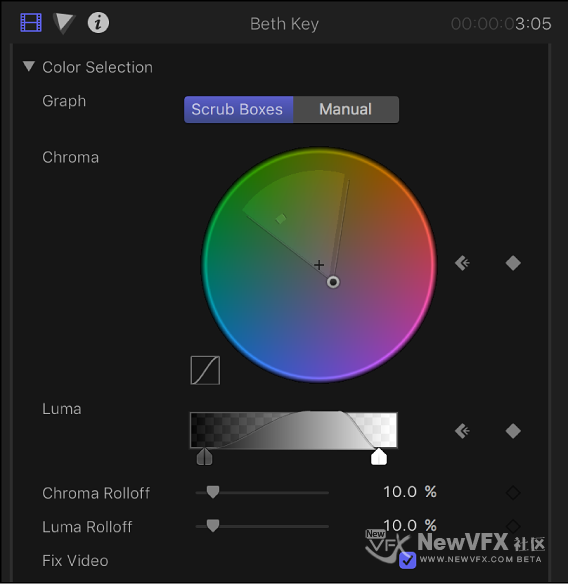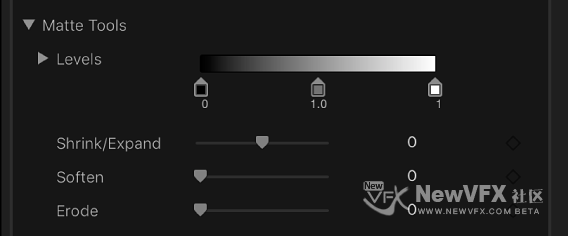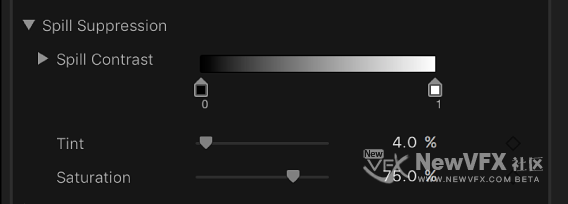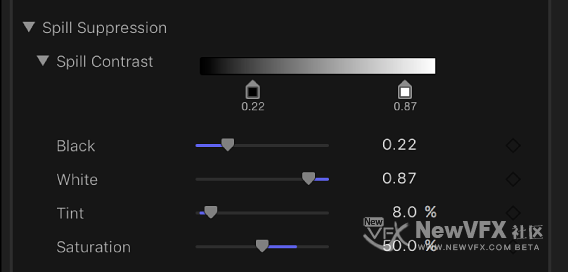【Final Cut Pro X】Key(色度抠像)全功能详解 |
您所在的位置:网站首页 › final cut 纯色背景 › 【Final Cut Pro X】Key(色度抠像)全功能详解 |
【Final Cut Pro X】Key(色度抠像)全功能详解
|
进行高级色度抠像调整 以下控制可用于不同抠像情况或微调特定问题: 颜色选择:这些控制可在使用自动采用或“样本颜色”和“边缘”工具创建抠像后使用。(但是,您可以跳过这些工具并使用“手动”模式创建抠像,如下所述。)图形色度和亮度控制提供了精炼定义抠像遮罩色相、饱和度和图像亮度的范围。 遮罩工具:这些控制用于精炼以前参数集生成的透明度遮罩。这些参数不会修改采样以创建抠像遮罩的值范围。相反,它们修改“抠像器”效果的基本和高级控制生成的遮罩,让您可以收缩、扩展、柔滑或反转遮罩以实现更好的复合。 光融合:这些控制用于将复合的背景层中的颜色和亮度值与抠像前景层混合。使用这些控制,可以模拟环境照明与抠像素材的交互,使其显示为如同背景光融合在素材边缘周围。 1 在时间线中,选择含“抠像器”效果的前景片段,然后打开“视频”检查器。此时将显示用于修改和改善“抠像器”效果的控制。 2 点按“颜色选择”可显示以下控制:
图形:提供两个用于设定如何将“色度”和“亮度”控制中的可调整图形用于微调抠像的选项: 搓擦方框:选择可将“色度”和“亮度”控制限制为调整要创建的遮罩中的柔和度(边缘透明度)。在此模式中,无法手动调整容差(核心透明度),它是由“抠像器”效果的自动采样以及在检视器中添加的任何“样本颜色”矩形确定。(若要增加遮罩容差,请添加更多“样本颜色”矩形或调整“强度”滑块。) 手动:选择可使用“色度”和“亮度”控制调整要创建的遮罩中的柔和度(边缘透明度)和容差(核心透明度)。确定先将“强度”滑块设定为大于 0% 的值,再切换到“手动”模式;否则,将停用“色度”和“亮度”控制。切换到“手动”模式时,将停用“精炼抠像”工具和“强度”滑块,但是使用这些工具生成的样本仍可用于遮罩。 【重要事项】切换到“手动”模式时,最好不要切换回“搓擦方框”模式。为了实现最佳效果,开始使用“搓擦方框”模式中的“样本颜色”和“边缘”工具抠像图像。如果您认为需要使用“色度”和“亮度”控制精炼遮罩,之后切换到“手动”模式。但是,如果切换回“搓擦方框”模式,可能会遇到可能难以控制的附加采样和设置为关键帧的值的意外组合。 色度:拖移此颜色轮控制中的两个图形,以调整有助于定义抠像遮罩的色相和饱和度的分离范围。选定模式控制颜色轮中的哪些图形可调整。外图形控制要创建的遮罩的柔和度(边缘透明度),且可在“搓擦方框”或“手动”模式中调整。内图形控制容差(核心透明度),且只能在“手动”模式中调整。拖移任一图形的任一侧都将展开或收缩图形边框,从而添加或减去影响抠像的色相和饱和度的范围。在“手动”模式中,还可以在容差图形内拖移,以调整其在颜色轮中的总体位置。在颜色轮左侧,小图形显示色度滚降的斜线,即最受“色度”控制影响的区域中遮罩边缘的相对柔和度。拖移“色度滚降”滑块(如下所述)会修改此斜线的形状。 【提示】此处可放大和平移“色度”控制,以更精确地调整图形。若要放大“色度”控制,请将指针移到颜色轮上,并按住 Z 键向左拖移以缩小或向右拖移以放大。若要平移“色度”控制,请按住 H 键并以要移动的方向在颜色轮中拖移。若要还原缩放并重新将“色度”控制居中,请将指针移到“色度”控制上并按下 Shift-Z。 亮度:拖移此灰度渐变中的可调整控制柄以修改亮度通道的分离范围(亮度和暗度的范围),这也有助于定义抠像遮罩。顶部控制柄(仅显示在“手动”模式中)将亮度通道对抠像的影响力的容差(核心透明度)。底部控制柄将调整亮度通道对抠像的影响力的柔和度(边缘透明度)。“图形”模式控制哪些控制柄可调整。在“搓擦方框”模式中,只能调整底部柔和度控制柄,这将修改影响遮罩边缘透明度的亮度和暗度的范围。在“手动”模式中,您还可以调整顶部容差控制柄,这将修改遮罩亮度通道内的核心透明度。默认情况下,亮度图形左右两侧的斜线具有轻微的“S”曲线。通过调整“亮度滚降”滑块(如下所述),可修改曲线形状。 【注】亮度柔和度控制柄可能会超过“亮度”控制的外边界。这是由“抠像器”效果的浮点精度导致,是预期行为。若要显示超边控制柄并随后移动它们,请拖移亮度图形的斜线。 色度滚降:使用此滑块可调整色度滚降斜线(显示在“色度”控制左侧的小图形中)的线性。色度滚降将修改最受“色度”控制影响的区域边缘周围的遮罩柔和度。减少此值会使图形斜线更具线性,从而柔化遮罩边缘。减少此值会使图形斜线较陡峭,从而锐化遮罩边缘。 亮度滚降:使用此滑块可调整亮度滚降斜线(显示在“亮度”控制中的贝尔形状亮度曲线的两端)的线性。亮度滚降将修改最受“亮度”控制影响的区域边缘周围的遮罩柔和度。减少此值会使“亮度”控制中的顶部和底部控制柄之间的斜线更具线性,从而增加遮罩的边缘柔和度。增加此值会使斜线较陡峭,从而锐化遮罩边缘和使其更突然。 修正视频:选择此复选框可将子像素平滑应用于图像的色度分量,从而减少使用 4:2:0、4:1:1 或 4:2:2 色度二次采样对压缩媒体进行抠像时导致的锯齿边缘。尽管默认情况下处于选择状态,但如果子像素平滑将降低抠像的质量,可取消选择此复选框。 3 点按“遮罩工具”可显示以下控制:
色阶:使用此灰度渐变可修改抠像遮罩的对比度,方法是拖移设定黑点、白点和偏移(灰色值在黑点和白点之间的分布)的三个控制柄。调整遮罩对比度有助于处理抠像的半透明区域,以使其更具实色(通过减少白点)或更具半透明性(通过增加黑点)。向右拖移“偏差”控制柄将侵蚀抠像的半透明区域,而向左拖移“偏差”控制柄将使抠像的半透明区域更具实色。 黑色、白色、偏移:点按“色阶”显示三角形可显示用于“黑色”、“白色”和“偏移”参数的滑块。这些镜像上述“色阶”控制柄的设置的滑块允许您对三个“色阶”参数设置关键帧(使用每个滑块右侧的“添加关键帧”按钮)。对“黑”、“白”和“偏差”参数设置关键帧可生成更好的抠像,即可满足不断变化的蓝屏或绿屏情况。 收缩/展开:使用此滑块可处理遮罩的对比度,以同时影响遮罩半透明度和遮罩大小。向左拖移滑块可使半透明区域更具半透明性,同时收缩遮罩。向右拖移滑块可使半透明区域更具实色,同时扩展遮罩。 柔化:使用此滑块可模糊抠像遮罩,从而按统一量羽化边缘。 侵蚀:向右拖移此滑块可从抠像实色部分边缘向内逐渐增加透明度。 4 点按“溢出抑制”可显示以下控制:
溢出对比度:使用此灰度渐变可使用“黑点”和“白点”控制柄(和对应滑块),调整要抑制的颜色的对比度。修改溢出对比度可减少前景素材周围的灰色镶边。“黑点”控制柄(位于渐变控制左侧)将使对于成功复合太暗的边缘镶边变亮。“白点”控制柄(位于渐变控制右侧)将使太亮的边缘镶边变暗。根据“溢出量”滑块所抵消的溢出量,这些控制可能会对主体造成较大或较小的影响。
黑、白:点按“溢出对比度”显示三角形可显示用于“黑点”和“白点”参数的滑块。这些镜像上述“溢出对比度”控制柄的设置的滑块允许您对“黑点”和“白点”参数设置关键帧(使用每个滑块右侧的“添加关键帧”按钮)。 色调:使用此滑块可恢复抠像前景素材的自然颜色。由于“溢出抑制”控制通过降低素材上消除了细微蓝色或绿色镶边和反光的饱和度,消除了蓝色或绿色溢出,“色调”滑块让您可以添加色相以恢复素材的自然颜色。此参数过度会导致使用要抑制的色相的补充颜色(绿色为洋红色,而蓝色为橙色)过度着色素材。 饱和度:使用此滑块可修改“色调”滑块引入的色相范围(在适度级别使用“色调”滑块时)。 5 点按“光融合”可显示以下控制:
数量:使用此滑块可控制总体光融合效果,从而设定光融合延伸到前景的距离。 强度:使用此滑块可调整灰度系数大小,以使融合边缘值与抠像前景素材的交互变亮或变暗。 不透明度:使用此滑块可使光融合效果淡入或淡出。 模式:使用此弹出式菜单可选取将采样背景值与抠像素材边缘混合的复合方法。存在五个模式: 正常:将背景层中的亮值和暗值域抠像前景层边缘混合。 增亮:比较前景层和背景层中的重叠像素,然后保留两者中的较亮者。此方法非常适用于创建选择性光融合效果。 屏幕:将背景层的较亮部分叠加在抠像前景层的融合区域。此方法非常适用于创建主动式光融合效果。 叠层:将背景层与抠像前景层的融合区域组合,以便重叠暗部分变暗,亮部分变亮,且颜色将增强。 强光:类似于叠层复合模式,只是颜色将柔和。 |
【本文地址】
今日新闻 |
推荐新闻 |